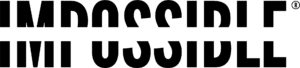This tutorial also assumes you’ve chosen an awesome Genesis Child Theme. — Two of our favorites are Smart Passive Income and Makers Pro. If you need more help on what you should look for in a Child Theme check out our guide here.
In our last tutorial, we installed the Genesis Framework from StudioPress. If you haven’t yet, make sure you go back and do that first.
Still with us? Great!
But First.. What exactly is a Child Theme?
Continuing with the car analogy from the last lesson, You have WordPress (the engine), Genesis Framework (frame and body), and now it’s time to “paint” the car with your Child Theme.
This is where it gets fun!
While there are a ton of technical reasons why Child Themes are important, the best way to think of it, is that a Genesis Child Theme allows you to customize the look and feel of your blog without risking any significant damage to your “car.”
Each Child Theme is essentially a new coat of paint that you can try out on your blog blog risk free.
Let’s say you wake up Monday feeling like you want to paint your car blue! You take the car into the shop, but just as your car is halfway painted, you realize that it’s not being painted blue, but rather purple!
Oh no!
What do you do?
In the real world that would obviously be a disaster. But in the world of WordPress and Child Themes, there’s no need to worry.
Because you’ve installed a Child Theme you can quickly revert your car back to it’s “original color” and continue experimenting with it’s appearance, while the engine and frame continue to run as smooth as ever.
Having a Child Theme is essentially having a time capsule for your car. If you don’t like the paint of your car, you can restore it to how it was before, without doing any damage to the frame or engine!
Furthermore, thanks to the awesome WordPress community and amazing developers like StudioPress, there are literally tens of thousands of Child Themes that can help you find the perfect fit and feel for your blog.
Each Child Theme is unique and has literally endless amounts of customizations.
This tutorial will be very similar to how we installed the Genesis Framework, so you hopefully should be getting more comfortable with the the ins and outs of WordPress.
1. Download Your Genesis Child Theme
Login to your StudioPress dashboard and download your Child Theme.
For this example, we will be installing the Generate Pro Child Theme. Be sure to use your purchased theme throughout the tutorial.
Note: Each StudioPress Theme also comes with instructions specific to your theme if you ever need more guidance. Click, “Theme Setup” on your downloads page for more details when needed.
2. Install Your Genesis Child Theme
Once you have downloaded your Child Theme .zip file, login to your WordPress dashboard. On the left hand side, click “Appearance.“
Your current theme should be the “Genesis Framework” which you installed in the last tutorial. You might also see a warning from WordPress recommending you install a Child Theme.
At the top of your screen, click “Add New”. Upload your Child Theme .zip file and click “Install“. Depending on your internet connection the installation shouldn’t take more than a minute or two.
Once installed, click “Activate” and your Child Theme will be activated and up and running.
If done correctly your “Themes” page should look something like this!
B0om! Your WordPress site is starting to find it’s true form!
You’re now going to want to learn how to install WordPress plugins.